日期:2023/06/29 11:10作者:佚名人气:
我自己也使用过不少。
目前常用的是抖音分析师(free)pr自动抽帧插件安装包,万兴这两配合使用。
各有优缺点,总的来讲,是够用的。
当然这过程中,阿米通也曾经追求视频裂变等多种玩法。
最后还是老老实实回归常用的这两。
抖音分析师十分好用,但总是感觉去重不够彻底。
(极大可能大家都是这套参数)
是的,用这个剪,出现过很多的0播放。
然后转用万兴,这是个半自动。
之前简单介绍过。
最难的就是他的分辨率必须一致,
那咋解决呢?
先把一万个视频,输出成576x1024的格式。
然后第二次导入万兴,手动跳转各个参数。

全部应用。
转换格式,即可。
当然,今天主要不是给大家介绍万兴,而是Pr。
由宇新带来的教程。
最难的就是他的分辨率必须一致,
那咋解决呢?
先把一万个视频,输出成576x1024的格式。
然后第二次导入万兴,手动跳转各个参数。
全部应用。
转换格式,即可。
当然,今天主要不是给大家介绍万兴,而是Pr。
由宇新带来的教程。
1:处理素材前的准备工作
2:了解常用的剪辑快捷键
3:视频的去重手法

4:批量手法
在做tiktok的这段时间里我发现会有很多同学在剪辑方面感到很困难,
即使有些做了比较久的tiktok的玩家也会在批量剪辑这块感到有些无力。
难点在于:
1、 用去重软件处理过的视频并不能100%去重。
2、 手动剪辑的速度慢、花费的时间和精力很多。
所以今天我准备出一期教程来帮助大家解决批量剪辑的问题。
另外我也给大家配上了思维导图以及视频教程,这样大家看起来会更加直观、理解也会更深一些。
我从前期准备、快捷键、去重手法以及批量处理四个方面来讲解。
重点在于批量,也就是第四部分,等不及的小伙伴可以直接往下翻到第四段即可。
1处理素材前的准备工作
在视频处理前需要准备的东西有:
1、 视频素材
2、 Pr剪辑

3、 Adobe Media Encoder(用来批量导出视频)
2了解常用的剪辑快捷键
A、 系统自身的快捷键
1、 C--剃刀工具
2、 V--选择工具
3、 A--拖动选中的及后面的全部视频
4、 Q&W--波纹剪辑pr自动抽帧插件安装包,切割之后自动与前后素材相连
5、 ↑&↓--方向箭跳到选中素材的开头或结尾
6、 ←&→--方向箭向前,向后一帧
7、 Alt--复制图层
B、自定义快捷键(我用的比较习惯的)
1、 F2、F2--嵌套
2、 F3--导出
我们需要在实践中去熟悉这些常见的快捷键,以提升视频处理的效率。
3视频的去重手法

剪映和Pr对比起来,由于无法处理的更精细,剪映的去重效果确实比不上Pr,也无法批量处理视频。
并且Pr 只需要入门即可,上手简单方便,值得学习。
所以我个人更倾向于Pr,当然如果是刚刚接触短视频的小白,也可以用剪映来练手。
我的去重手法有如下几步:
1、 放大并调整位置
2、 掐头去尾,并对视频进行变速
3、 随机调整颜色参数,稍微改变即可
4、 加入高斯模糊,调整(0-2)
5、 视频左右翻转
6、 抽帧(在视频中间随机抽掉一帧)
7、 插入两段画中画(九宫格查重),调整透明度(滤色、变暗2%)
8、 换音乐(也可以不换)、添加文字、贴纸等
4批量手法
这是本文的重点。
Pr 的去重手法,并不是什么难事儿,接下来我会讲解一下我是怎么批量来做的。
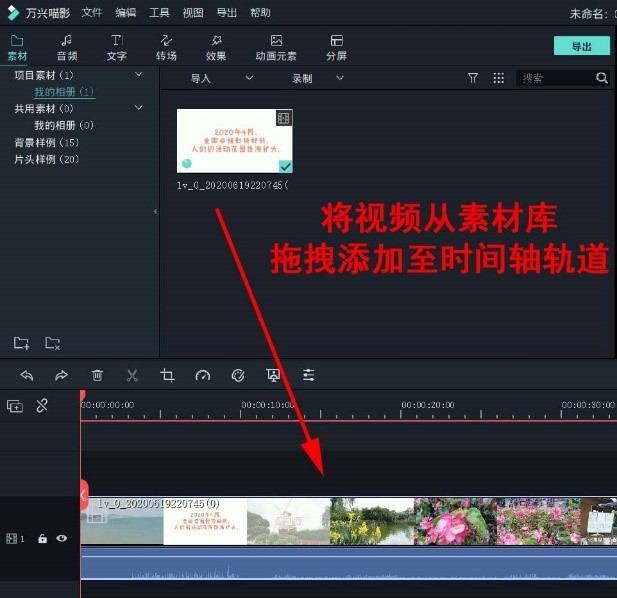
1、 掐头去尾,以及随机抽帧。
这个可以用批量去重软件进行处理,手动剪辑花的最多的时间就在这里。
2、 在经过上一步处理好素材后。按住Alt 键,用鼠标的滚轮键把视图缩到最小,框选住全部的素材然后整段调速(Ctrl+R)。
3、 处理完上面的步骤后我就只先处理一段素材,将这段素材经过放大缩小、调色、高斯模糊、翻转等视频的处理后。
选择左上角效果控件中的属性,复制,并选中其余的全部视频,然后粘贴过去。
4、 加画中画。
选择所有素材,按住Alt 键,复制成三段。将第一个图层和第二个图层放大、旋转、位置调整,然后调整透明度2%,选择变暗/滤色。(覆盖九宫格)
5、 对视频进行嵌套处理。
6、 按X 键,选择视频。然后导出的时候,选择队列。
并且每个视频要修改成不同的名字,然后会自动弹出Adobe Media Encoder,这个时候返回去再重复之前的操作。
这样整理完成后就可以一键导出了。
用这样的批量剪辑视频的手法去处理视频非常高效,手动剪的话主要的时间都花费在了掐头去尾以及抽帧上面。
如果用软件帮助我们处理掉这个步骤,再来处理视频的话就会很快了。
处理100 个视频大概也只需要15min 左右,其中最主要的时间是花在导出上。
这样处理视频的话,剪出来的效果很好,并且去重率比用软件的高很多。