日期:2023/06/03 16:24作者:佚名人气:
同学,这阵子广告看多了是吧?
没事,周五的裁剪小能手又重出江湖了!
《裁剪十八式》目前已经传授四式:
今天我们就来学习第五式——统一大小!
大多数时候的裁剪会动的图片素材,都是随便拖一下,感觉差不多就行了。
但其实,裁剪里有个功能,能帮你裁出统一比例的图片。统一多张图片大小,就全靠它了!
选中图片后,在【裁剪】按钮下找到【纵横比】,可以看到有很多种比例。

选择不同的比例,可以直接把图片裁剪为相应的横纵比,比如——
在裁剪状态下,拖动裁剪框的任意控点,可以调节裁剪区域的大小。
不过要注意的是,既然我们已经选择了图片裁剪比例,可不能在调整裁剪的时候破坏了比例。
所以,按住Shift键后拖动四个角落的控点,就能保证图片比例不变。
裁剪的时候按住【Shift键】可以保持比例,可是如果要裁剪画面中心区域该怎么办?一个边一个边地调整太麻烦了吧?
当然不!
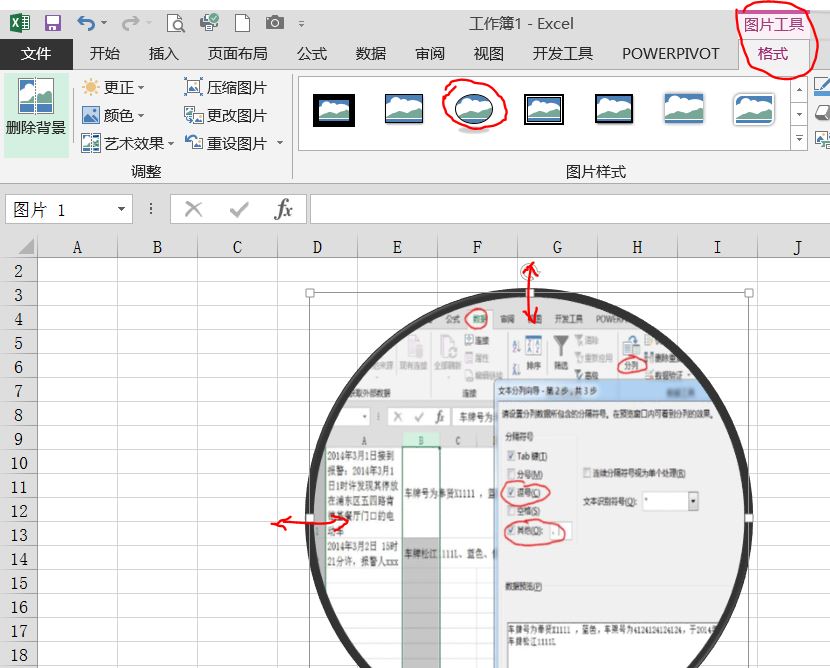
按住【Ctrl键】拖动边缘控点,可以两边对称裁剪;拖动角落控点,可按中心对称调整四边。
图片裁剪成某一种比例,在幻灯片中并不少见,尤其是Win8 Metro风格的多图排版时:
上一期已经有小伙伴问了,把图片裁剪成圆形,为什么我只能裁剪出椭圆状呢?
因为【裁剪成形状】会沿着图片边缘裁剪:
那如果要裁剪成正圆怎么办?

没错,学了今天这一招你就明白了,先用纵横比1:1裁剪为正方形,再在其基础上裁剪为圆形,完美~
通过这样一个简单的操作,能大大提升设计感。
比如下面这张幻灯片:
其余地方都不动,只把其中的图片裁剪成正圆形。
是不是效果很明显?
更重要的应用场景来了:
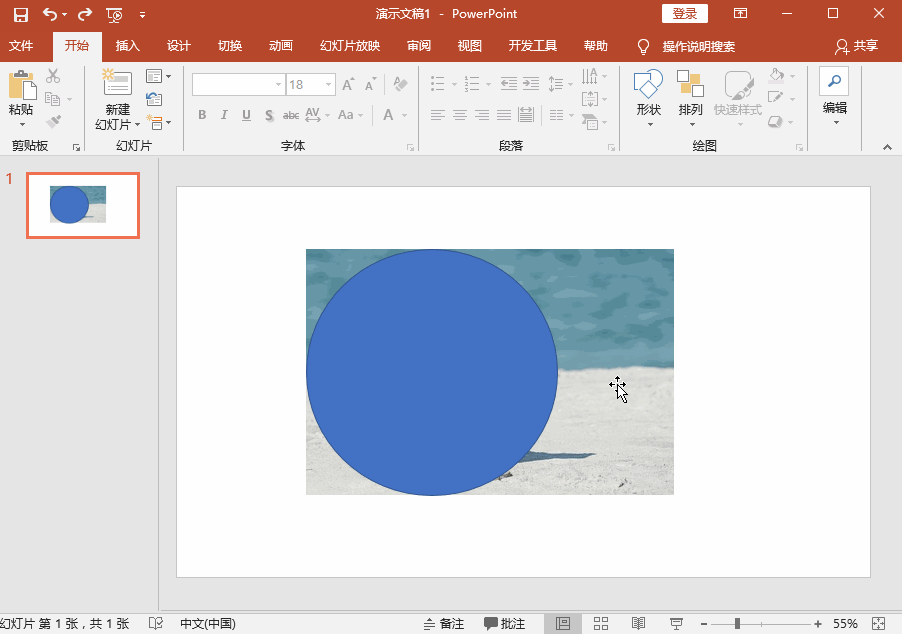
你要做一张幻灯片,某一页上需要展示三位领导。
当拿到三位领导的照片后更犯难了:
三张照片的比例尺寸严重不统一,这可如何是好?
直接拖一拖图片,变成正方形?
好了,你明天不用上班了……
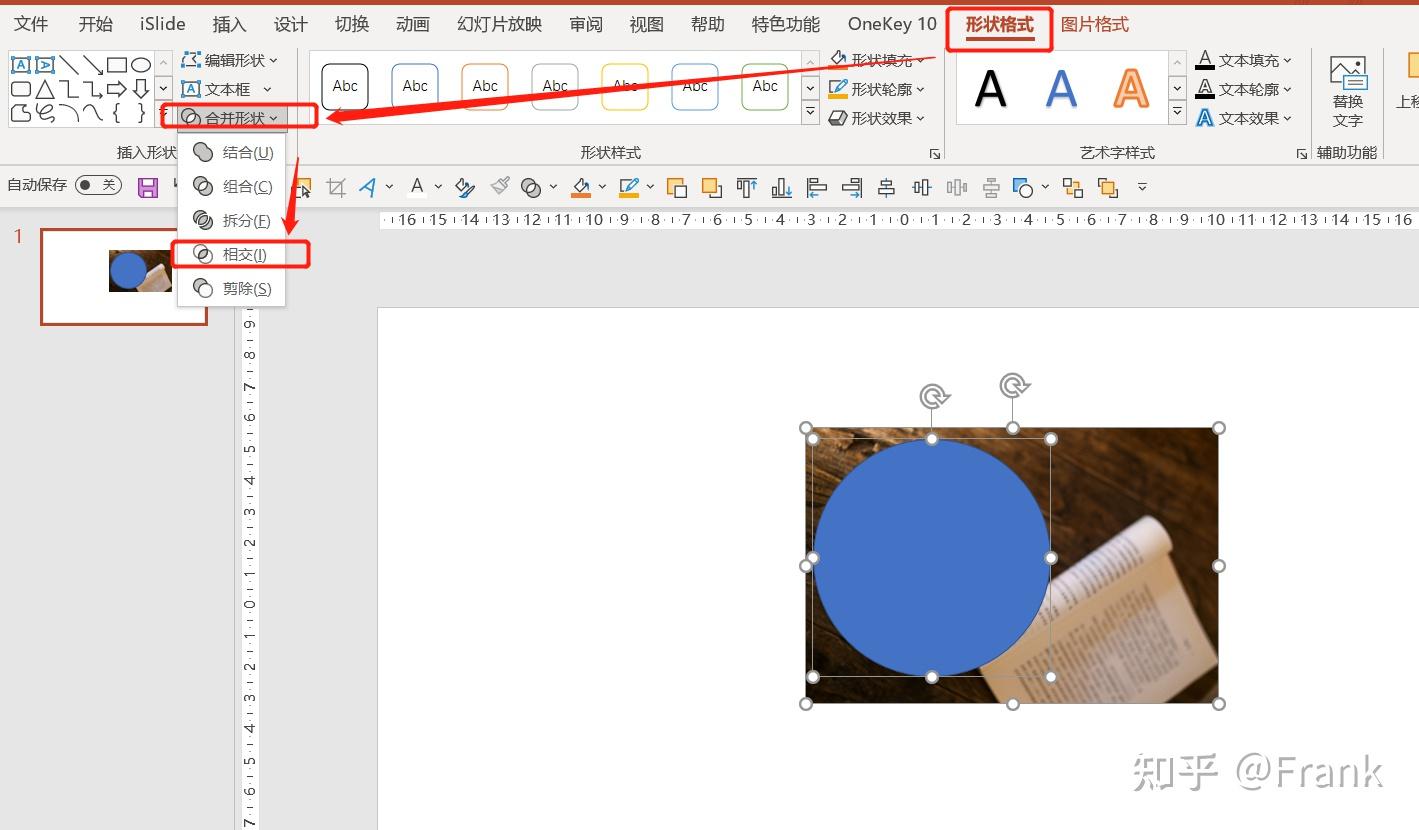
但有了【裁剪为纵横比】这个方法,你就可以把三张照片按某种比例进行统一,比如下图就使用了1:1的比例。
特别提醒,对于人物照片来说,将眼睛放在同一条线上会显得更加整齐。
如果再进一步裁剪为圆形,效果更赞哟——
所以,今天的第五式,你学会了吗?
恩?你说裁剪完后图片大小还是不一样?
全选所有图片,为它们设置一样的宽度(或者高度)。因为图片比例一样会动的图片素材,所有图片的大小就能保持一致啦~
话说,关于图片处理,你已经学了5招了。
但就像文中提到的,把这些图片怎么做成Metro风?怎么做成扁平风?怎么做成lowpoly风?有哪些细节要注意?