日期:2023/06/08 11:10作者:佚名人气:
今天开篇讲讲图像处理,当然这个级别的图像处理和PS修图是比不了的,但它可以处理一些日常应急的工作,比如压缩和转格式什么的,常言道有备无患嘛,具体有哪些一起来看吧。
画像浏览器
介绍:
虽然Windows系统有自带的图片浏览器,而且这几年也确实做的越来越好的,但在功能方面还是太过简陋,所以我平时基本不会用自带的程序来打开图片。而这款图片浏览器在浏览图片的同时还有很多对图片的即时修改功能,使用起来还是挺方便的。
操作:
用浏览器打开图片后在左下角可以选择需要对图片进行的操作,种类繁多大家可以一一尝试,而选中其中某一项后会在右面出现对应的调整,调整方式多为拖动滑块也非常简单。
唯一可惜的是免费版的图片浏览器只支持即使预览功能,如果要保存的话会被加上软件的水印,而需要去掉水印则需要使用付费的sp版。
图像大小调整器

介绍:
图片放缩几乎是在所有日常办公图片处理中遇到最多的需求。之前我也曾专门介绍过一大批有关图片处理的软件,。如果你觉得上面那些太复杂了,可以来看看这款。
操作:
打开软件后默认设置好的参数是以800*600为基础,保持图片长宽比不变的情况下向最靠近这个画幅进行放缩。选择高级选项之后可以按照图片的像素或百分比进行放缩。这里的百分比指的是图片的画幅而非图片大小。下面是是否保持图片宽高比的选项,一般建议选中,在下面是选择放大或者缩小。如果上面选择了200%而下面选择只缩小,那么出来之后仍旧是原图不会有变化。
图片格式转换器
介绍:
现在来说,图片的格式转换和音频的格式转换一样需求不大,毕竟常见的图片格式就那么几种,基本所有的地方都能支持了,然而确实保不齐哪个抽风的系统只支持jpg的,所以为了以防万一,常备一款图片转格式软件还是挺有必要的。

操作:
打开软件后默认状态下把图片拖进来会直接输出所有格式(jpg、gif、png、bmp、ico),点开高级选项之后,可以自行选择要转换的格式,不同的格式下还有不同的参数可选,可以根据需要自行调整。
图像色调修改器
介绍:
对多数人来说这款软件的娱乐性质要大于实用性质。这款软件的调色是基于全局范围的调色而非对指定颜色进行调整。调出来的效果,有点像十多年前流行的大头贴,所以说娱乐性更大一些。
操作:
软件默认是对图片的色调进行调整,把软件拖进去后会自动生成10个不同色调的图片,除了色调之外还可以选择根据饱和度和亮度进行调整。点开高级选项之后可以规定输出图片的张数和调整范围。

如果有熟悉ppt操作的朋友可能会有意思熟悉,这个调整与ppt自带的图片调整有几分相似,不过ppt里面的调整有即时反馈而这款软件则选择了将所有图片导出。
图像锐化器
介绍:
图像锐化和图像模糊也是一组在图片调整里比较常见的功能。尤其是模糊,多被用作隐藏某些信息用,与马赛克扮演着类似的角色。
操作:
一如既往的拖拽操作。点开高级选项操作逻辑一目了然,左右拖动滑块即可,遗憾的是没办法实时预览。这么看来所有的这些功能在最开始的图片浏览器里都可以实现啊!
颜色拾取器
介绍:
如果你是一个设计师,或者画手,对这款软件一定会非常喜欢!它可以直接拾取你屏幕上任意一点的颜色然后给出它的色值图片素材处理软件,就和画图工具里的取色棒一样,只不过它可以脱离画图软件独立存在。
场景:
很多时候我们在作图或者设计时需要参考一些优秀的色彩搭配,然而又不能每次都把参考对象拉到作图软件里面来,所以这东西的存在就很有必要了!
操作:
打开软件后就能看到一个色彩斑斓的窗口,然后,无论你的鼠标移动到何处,按下alt键,软件就能获取你鼠标所在位置颜色的色值,在下面还可以通过拖动滑块调整色调、饱和度和亮度,最下面会有色值的显示图片素材处理软件,点击复制到剪切板即可直接复制。
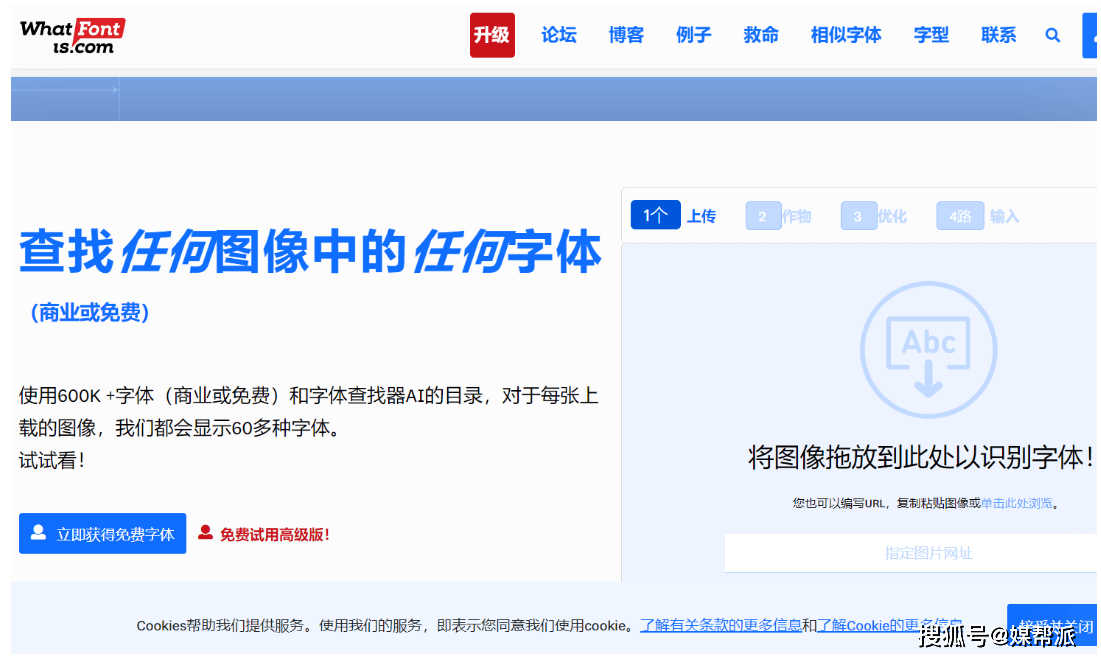
字体查看器
介绍:
虽然我也不知道为什么字体查看器会被归类到图像软件里面,但既然作者是这么分的我也就只好萧规曹随了。字体查看器给人的感觉就好像是把word里面选字体的那一栏单独拿出来了一样,可以随时查看你的电脑里装了那些字体已经提供字体样式的预览。
场景:
字体查看器能用到的地方不多,因为但凡你需要调整字体的地方都可以实时预览。我能想到的可能性是在一些大型的软件里,牵一发而动全身,单独改一个字体都会导致要加载很久,这样就可以现在字体查看器里面选好字体直接在其他软件操作了。
操作:
在软件的文本框位置可以输入你想要查看的字体,在下面还可以选中斜体和粗体,以及字号,点击查看就能在下面的窗口看到字体呈现的效果了。
图像篇到这里就结束了,今天两篇连续放送,而且下一篇会一口气把剩下所有内容更完,大家支持一下呗!