日期:2023/06/13 07:06作者:佚名人气:
虚化与改造的方法也很简单,以下图为例做个示范:

选中球体形状后,点击图片裁剪,将图片的范围向外扩大。

接着剪贴粘贴为图片,在艺术效果中,选择【虚化】效果:

右键设置图片格式,在艺术效果设置中将虚化的半径拉到最大。

这时候,图形与背景的融合度就会非常高,适合放在页面四周作装饰,或者放在背景里面当纹理。
如果你对图形本身的颜色不太满意,也可以使用 PPT 的重新着色功能,修改该图形的颜色:

要是感觉修改后的颜色还是不对,还可以使用 OKPlus 插件的调色功能,对色调、饱和度、亮度等参数进行调整。


简单加上虚化与阴影效果,就可以变成这样:

除了在毛玻璃、弥散风等最近比较流行的风格中使用,同样也可以用于商务 PPT 的制作。


因为这些素材本身不具有明确的含义,所以不论是作为装饰元素,还是作为内容的衬底,都有不错的效果。


除了直接对元素进行虚化,我们还可以找些参考图精美课件图片素材,拓展做些其他的效果。

例如下图这种,不仅仅有颗粒纹理,还有一些径向模糊,在 PPT 中也可以试着用一用。


先把图形做一个简单的虚化效果,得到右图:

接着使用 OK 插件,一键特效中的弧化倾斜功能,选择水平方向,数值为 -100px 并执行弧化。

由于图形的光是从左上角照射下来的,所以我们用负数的弧化来得到向右的偏移效果,从而模拟图形的阴影。
再为其添加胶片颗粒效果,适当调整透明度,得到下图:

接着把原图形复制过来,用 OKPlus 的图片透明功能,把原图形的右侧部分做成半透明渐变。

之后,同样添加胶片颗粒效果,并调整图片的透明度等参数,两张图叠加在一起,就可以得到下图的效果了:

如果不喜欢这么鲜艳的颜色,还可以调整图片的饱和度、亮度等参数,做出这种装饰元素:

这里额外拓展一下,经过上述的效果叠加之后精美课件图片素材,同样可以再次转图虚化或着色。
亦或者使用白色内阴影,调整图片透明度,得到通透感不错的球体素材(最右侧的):

更甚者,可以把极坐标等玩法加进来,拓展出更多没有具体含义的装饰元素:
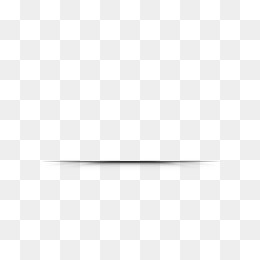

看了上述内容,相信你已经会改造、变化素材了。
最后,我们再在排版上简单拓展一下!
咱们来看一批类似的元素:


同样挺好看,质感很强,但是又没啥具体含义的抽象元素。
把它们放到电脑等设备样机后面,看起来还不错:

咱们整理的质感图形同样可以这样用,把它们和样机结合起来:
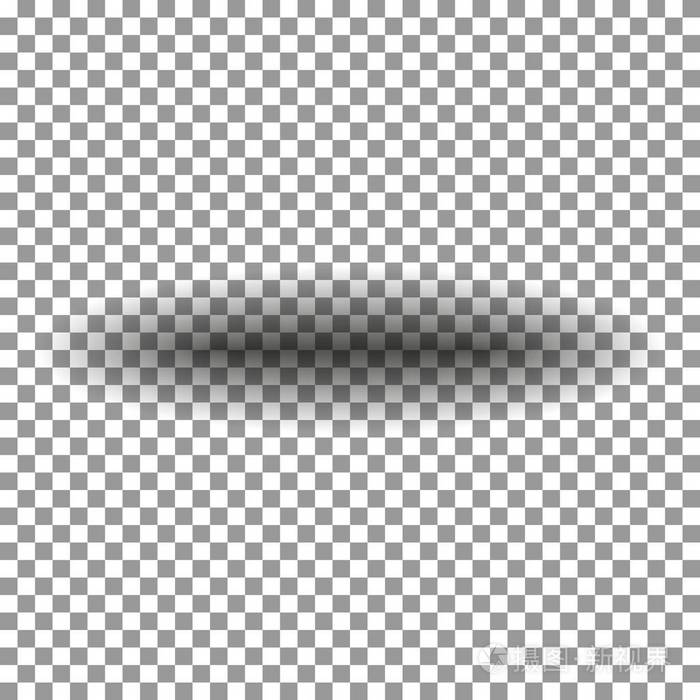


还有这样的卡片式设计,把装饰素材放在右下角:

想象一下,这里换成其他不同形态的小元素,是不是也可以?

甚至,我们给不同页面的元素旋转一定度数,设置不同的图片虚化数值,在加上平滑切换,还可以模拟 3D 模型:

最后,再给大家看两张 @二木 的封面练习,也是用到了类似的素材:


质量很高,感兴趣可以去围观一下:
以上,就是今天分享的全部内容,希望对你有所启发~