日期:2023/06/19 10:14作者:佚名人气:
Hi,我是秋小叶~
职场中做 PPT 总是少不了人物介绍的环节,其实只要图片质量高,配上辣条的照片都可以逼格十足!
但是,当手边素材不充裕或者照片不够正式的时候该怎么办呢?今天三水就来教你一招!
有时候要做一页人物介绍,本来想要这样的效果:
可是现实你能找到的照片只有这样的.....
大叔说:
三水,给我设计一张有个性的简单个人介绍。
这么大一个难题,真让我伤透脑筋。
最后我决定,既然是一张如此有生活气息的照片,那就干脆活泼一点来设计好了!

你看,是不是非常符合大叔的气质~怎么做的呢?这就来教你!
01 素材准备
❶黑板背景图片
你需要在图片网站搜索一张纯色的黑板背景图片作为背景,可参考的关键词为「黑板 背景 纹理」。
❷粉笔手绘素材
教程案例里,我用的是箭头。可以在图标网站搜索图标「箭头」,也可以在千图网等素材网站搜索「粉笔 矢量」,借助 Ai 软件导入 PPT 中。当然啦,不怕麻烦的你还可以利用自由曲线通过编辑顶点自己画~
❸准备一张人物照片
选择照片人物和背景区分的越明显越好,背景越纯净越好,这样方便后续对图片进行删除背景处理。
02 制作步骤
❶图片删除背景
选择图片,依次选择【格式】-【删除背景】,根据【标记要保留的区域】以及【标记要删除的区域】两个功能,对人物进行抠图,做这个效果不需要特别精细,尽量保留大致轮廓就好。
❷勾勒人物外形
做这个效果你最好奇的应该是人物轮廓外的白色线框怎么做?
敲黑板,关键操作来啦,复制一个已经删除背景的秋叶大叔,依次选择【插入】-【形状】-【曲线】,用曲线勾勒出人物的大致轮廓。
将人物外轮廓描好后,形状轮廓设置为白色,线条粗细设置为 6 磅,再将形状填充设置为无。将人物细节部分继续勾勒。如下图,对胳膊内的部分进行勾勒。
勾勒好后,同外轮廓图形处理方式,形状轮廓设置为白色,线条粗细设置为 6 磅,再将形状填充设置为「无」。
小提示:
如果边缘需要进行细微调节,可以鼠标点击右键,选择【编辑顶点】进行调整。另外,因为勾勒出的轮廓线条需要加粗左右箭头图片素材,所以不要太紧贴人物边缘进行勾勒~
❸蜡笔平滑处理
在我们最终的效果里,线条呈现的是粉笔的效果,所以我们还要对描过边的图形进行处理。
案例中的字体是「站酷快乐体」哦~
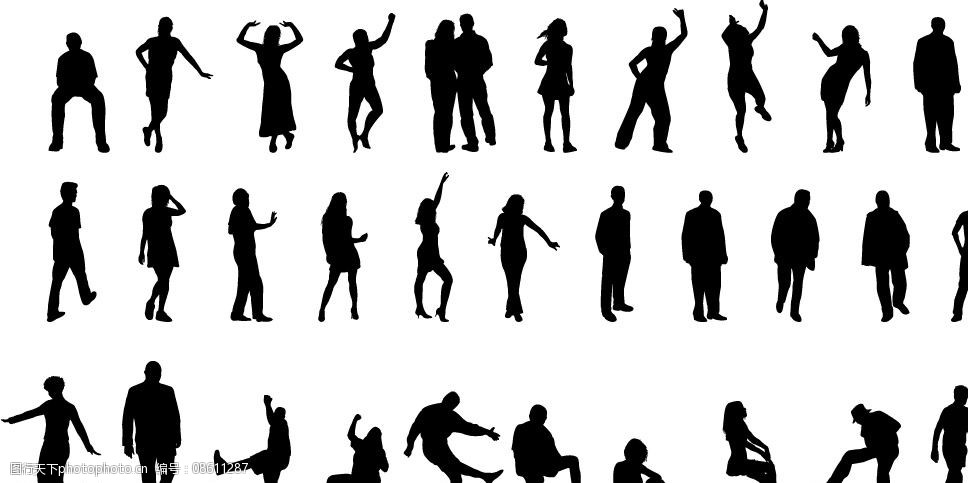
同时选中人物素材和勾勒好的所有图形,利用【ctrl+G】进行组合。接着复制一下,重新粘贴为图片。注意啦左右箭头图片素材,复制后粘贴要选择图片!
这样我们就将人物和勾勒出的形状变成了一张完整的图片,接下来就可以进行图片处理啦~
选中【图片】,在【艺术效果】里选择【蜡笔平滑】,见证奇迹的时刻到啦~
粉笔的效果不明显?继续复制再粘贴为新的图片,再对图片进行一次蜡笔平滑处理,最后将只经过删除背景处理的大叔人物放置在这张图片上:
看~是不是就做好啦!
❹添加文字描述
最后添加人物介绍的描述词,把文字处理成粉笔字效果,除了像上一步存为图片后进行蜡笔平滑处理,还有两种方法,可以参看这篇教程

最后再适当添加手绘素材,借助生活照制作的人物介绍就搞定啦~
以后就算没有高逼格的高清照片也可以做出有创意的人物介绍啦~
三水之前用同样的方法也介绍过自己哦!
回顾一下,制作这样一个手绘风人物介绍,只需要两步:
❶准备合适的素材
一张人物照片,一张黑板背景图片以及手绘装饰素材。
❷制作阶段
重难点操作在于利用曲线勾勒人物轮廓,以及将形状转换为图片进行蜡笔平滑处理。
就是这么简单!你学会了吗?
点击下面的专栏卡片,获得更多PPT干货!成为大神,从基础开始!
现在加入还送1.4G超大资源包,高端模板、字体助你走上PPT大神之路~